- I recently installed Mac OS X 10.11.6 El Capitan on my MacBook. I can no longer access my Word and Excel files (2004 Microsoft Office) and need to install an upgrade. But, I've heard about numerous problems re Microsoft Office 2016 in connection with El Capitan and that people aren't able to run Word or Excel.
- Oct 11, 2015 For a few weeks I have been having continuous problems with my Office 365 apps on my Macbook running OS X ElCapitan 10.11.5. I use this for a living and all of my clients use Microsoft documents and spreadsheets. I can work for about 10 mins on Word or Excel before I have a crash. It is causing continuous disruptions.
- Nov 16, 2020 I had WORD on my mac mini desktop computer, that showed a message which led to my following instructions to remove WORD from my computer and download it again directly from Microsoft. I can find only read more.
Open a document. Place your cursor to the desired location for your dictation. Use the shortcut you established when setting up dictation; alternatively, you can also select 'Edit'.
Can I Use My Microsoft Word On 10.11.6 Mac
What you need to install Windows 10 on Mac
- MacBook introduced in 2015 or later
- MacBook Air introduced in 2012 or later
- MacBook Pro introduced in 2012 or later
- Mac mini introduced in 2012 or later
- iMac introduced in 2012 or later1
- iMac Pro (all models)
- Mac Pro introduced in 2013 or later
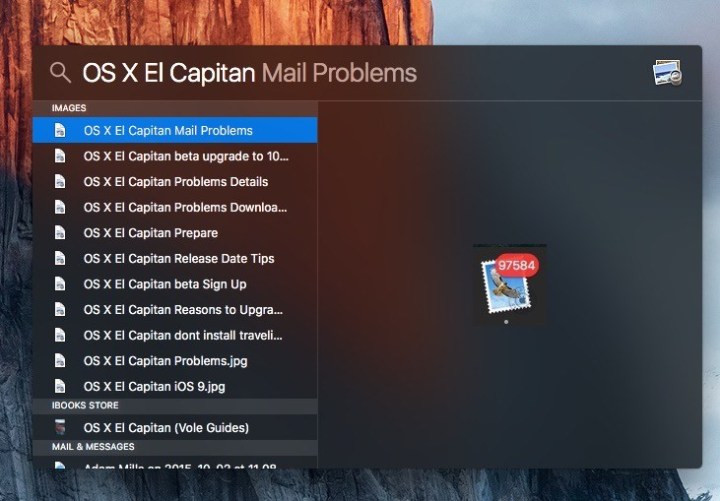
The latest macOS updates, which can include updates to Boot Camp Assistant. You will use Boot Camp Assistant to install Windows 10.
64GB or more free storage space on your Mac startup disk:
- Your Mac can have as little as 64GB of free storage space, but at least 128GB of free storage space provides the best experience. Automatic Windows updates require that much space or more.
- If you have an iMac Pro or Mac Pro with 128GB of memory (RAM) or more, your startup disk needs at least as much free storage space as your Mac has memory.2
An external USB flash drive with a storage capacity of 16GB or more, unless you're using a Mac that doesn't need a flash drive to install Windows.
A 64-bit version of Windows 10 Home or Windows 10 Pro on a disk image (ISO) or other installation media. If installing Windows on your Mac for the first time, this must be a full version of Windows, not an upgrade.
Can I Use My Microsoft Word On 10.11.6 Desktop
- If your copy of Windows came on a USB flash drive, or you have a Windows product key and no installation disc, download a Windows 10 disk image from Microsoft.
- If your copy of Windows came on a DVD, you might need to create a disk image of that DVD.
How to install Windows 10 on Mac
To install Windows, use Boot Camp Assistant, which is included with your Mac.
1. Check your Secure Boot setting
Learn how to check your Secure Boot setting. The default Secure Boot setting is Full Security. If you changed it to No Security, change it back to Full Security before installing Windows. After installing Windows, you can use any Secure Boot setting without affecting your ability to start up from Windows.
2. Use Boot Camp Assistant to create a Windows partition
Open Boot Camp Assistant, which is in the Utilities folder of your Applications folder. Follow the on-screen instructions.
- If you're asked to insert a USB drive, plug your USB flash drive into your Mac. Boot Camp Assistant will use it to create a bootable USB drive for Windows installation.
- When Boot Camp Assistant asks you to set the size of the Windows partition, remember the minimum storage-space requirements in the previous section. Set a partition size that meets your needs, because you can't change its size later.
3. Format the Windows (BOOTCAMP) partition
When Boot Camp Assistant finishes, your Mac restarts to the Windows installer. If the installer asks where to install Windows, select the BOOTCAMP partition and click Format. In most cases, the installer selects and formats the BOOTCAMP partition automatically.
4. Install Windows
Unplug any external devices that aren't necessary during installation. Then click Next and follow the onscreen instructions to begin installing Windows.
5. Use the Boot Camp installer in Windows
After Windows installation completes, your Mac starts up in Windows and opens a 'Welcome to the Boot Camp installer' window. Follow the onscreen instructions to install Boot Camp and Windows support software (drivers). You will be asked to restart when done.
- If the Boot Camp installer never opens, open the Boot Camp installer manually and use it to complete Boot Camp installation.
- If you have an external display connected to a Thunderbolt 3 port on your Mac, the display will be blank (black, grey or blue) for up to 2 minutes during installation.
How to switch between Windows and macOS
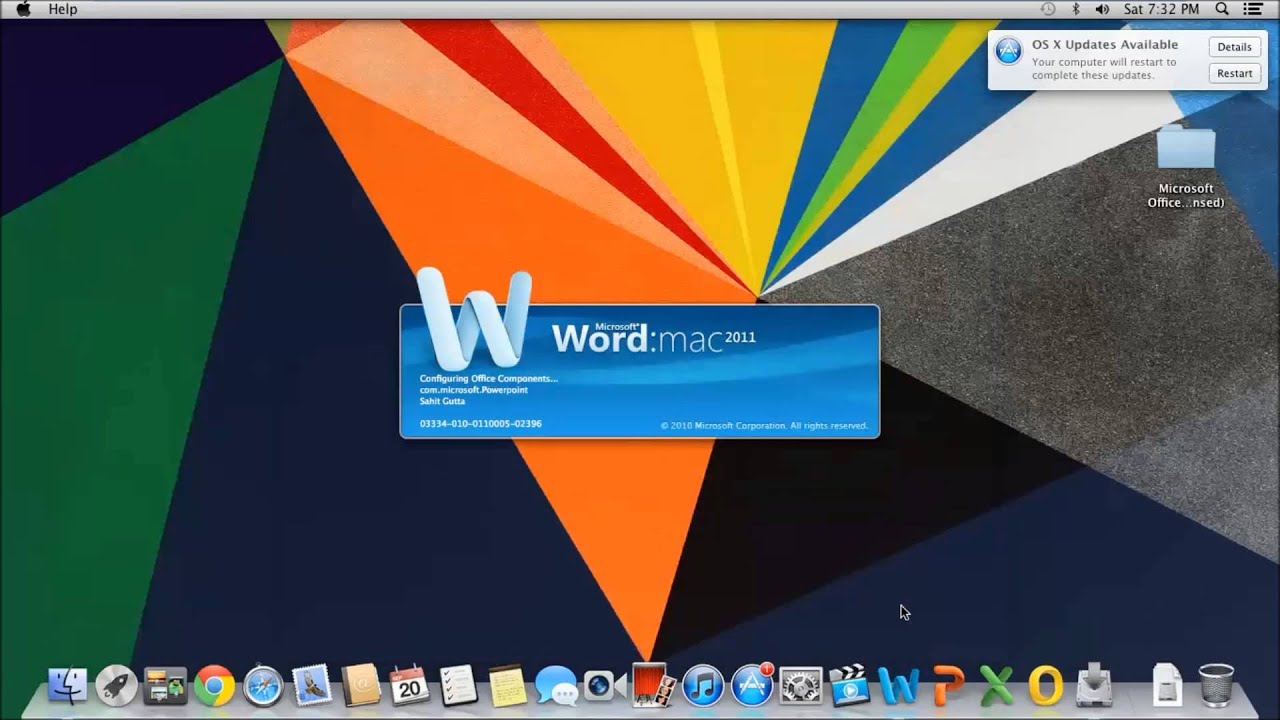
Restart, then press and hold the Option (or Alt) ⌥ key during startup to switch between Windows and macOS.
Learn more
If you have one of these Intel-based Mac models using OS X El Capitan or later, you don't need a USB flash drive to install Windows:

- MacBook introduced in 2015 or later
- MacBook Air introduced in 2017 or later3
- MacBook Pro introduced in 2015 or later3
- iMac introduced in 2015 or later
- iMac Pro (all models)
- Mac Pro introduced in late 2013 or later
To remove Windows from your Mac, use Boot Camp Assistant, not any other utility.
For more information about using Windows on your Mac, open Boot Camp Assistant and click the Open Boot Camp Help button.
1. If you're using an iMac (Retina 5K, 27-inch, Late 2014) or iMac (27-inch, Late 2013) or iMac (27-inch, Late 2012) with a 3TB hard drive and macOS Mojave or later, learn about an alert you might see during installation.
2. For example, if your Mac has 128GB of memory, its startup disk must have at least 128GB of storage space available for Windows. To see how much memory your Mac has, choose Apple menu > About This Mac. To see how much storage space is available, click the Storage tab in the same window.
3. These Mac models were offered with 128GB hard drives as an option. Apple recommends 256GB or larger hard drives so that you can create a Boot Camp partition of at least 128GB.
Moving from your PC to your new Mac? Consider it done.
With macOS, you can move all the information from your old PC to your new Mac. Built-in Windows-to-Mac migration in macOS automatically transfers your documents, music, contacts, calendars, and email accounts (Outlook and Windows Live Mail), and puts them in the appropriate folders and applications on your new Mac. Just like that.
If you buy your Mac at an Apple Store, Personal Setup can help you get off to a great start.
Work with anyone.
Every Mac comes with Pages, Numbers, and Keynote — powerful productivity apps from Apple that help you create stunning documents, spreadsheets, and presentations. You can collaborate with one person or many people to create and edit Pages, Keynote, and Numbers files. And everyone can work on the same document at the same time — from across town or across the globe. You can also open, edit, and save Microsoft Word, Excel, and PowerPoint files with these apps, so you can easily work with others, regardless of whether they're on a Mac or PC.
Use Microsoft Office for Mac. Connect to Microsoft Exchange Server.
Fun fact: There's a version of Microsoft Office written just for Mac. So you can use Word, Excel, and PowerPoint on a Mac just like on a PC.
macOS also provides built-in support for the latest version of Microsoft Exchange Server. So you can use all the apps you love on your Mac, and have access to your mail, contacts, and calendar from the office, all at the same time.
Access your files from anywhere with iCloud.
Your Mac comes with iCloud Drive, which lets you safely store all your presentations, spreadsheets, PDFs, images, and any other kinds of files in iCloud. Then you can access them from any device, including your iPhone, iPad, iPod touch, Mac, or PC.1
Industry standard‑bearer.
Thanks to its support for industry standards, macOS works with virtually all email providers and websites. It also lets you view the most common file types, including Office documents, PDFs, images, text files, MP3s, videos, ZIP files, and more.
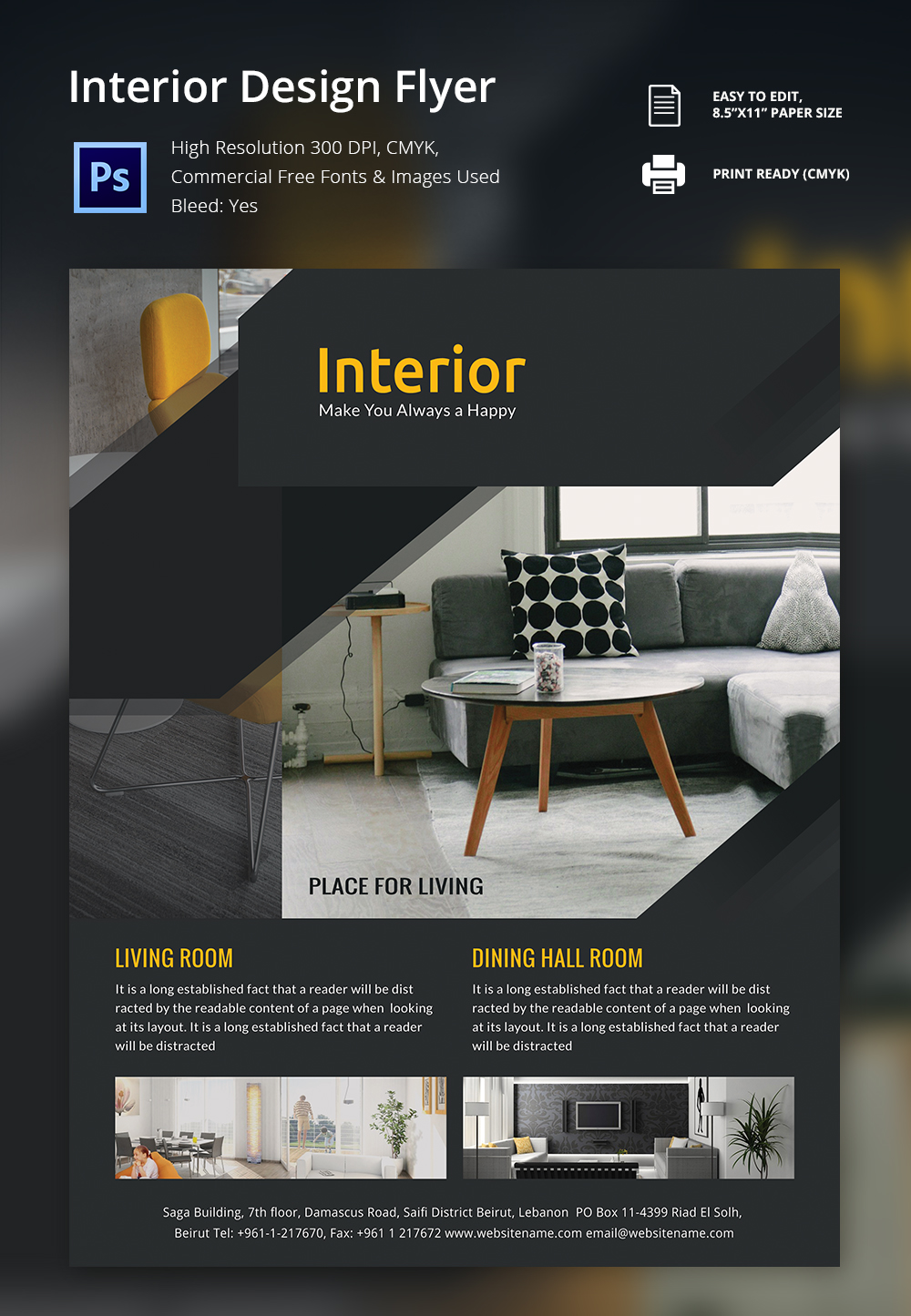
So if you're moving files from a PC or if your friends and colleagues send you files, you can rest assured they'll work beautifully on your Mac.
Relax. Your camera, printer, and mouse work, too.
Almost any device that connects to a computer via USB, audio cable, or Bluetooth will work with a Mac. That includes digital cameras, external hard drives, printers, keyboards, speakers, and even your right-click mouse. And with technologies like AirPrint and the array of class drivers included with macOS, you can start using these devices as soon as you plug them in — no need to manually download additional software.
A Mac can even run Windows.

The latest macOS updates, which can include updates to Boot Camp Assistant. You will use Boot Camp Assistant to install Windows 10.
64GB or more free storage space on your Mac startup disk:
- Your Mac can have as little as 64GB of free storage space, but at least 128GB of free storage space provides the best experience. Automatic Windows updates require that much space or more.
- If you have an iMac Pro or Mac Pro with 128GB of memory (RAM) or more, your startup disk needs at least as much free storage space as your Mac has memory.2
An external USB flash drive with a storage capacity of 16GB or more, unless you're using a Mac that doesn't need a flash drive to install Windows.
A 64-bit version of Windows 10 Home or Windows 10 Pro on a disk image (ISO) or other installation media. If installing Windows on your Mac for the first time, this must be a full version of Windows, not an upgrade.
Can I Use My Microsoft Word On 10.11.6 Desktop
- If your copy of Windows came on a USB flash drive, or you have a Windows product key and no installation disc, download a Windows 10 disk image from Microsoft.
- If your copy of Windows came on a DVD, you might need to create a disk image of that DVD.
How to install Windows 10 on Mac
To install Windows, use Boot Camp Assistant, which is included with your Mac.
1. Check your Secure Boot setting
Learn how to check your Secure Boot setting. The default Secure Boot setting is Full Security. If you changed it to No Security, change it back to Full Security before installing Windows. After installing Windows, you can use any Secure Boot setting without affecting your ability to start up from Windows.
2. Use Boot Camp Assistant to create a Windows partition
Open Boot Camp Assistant, which is in the Utilities folder of your Applications folder. Follow the on-screen instructions.
- If you're asked to insert a USB drive, plug your USB flash drive into your Mac. Boot Camp Assistant will use it to create a bootable USB drive for Windows installation.
- When Boot Camp Assistant asks you to set the size of the Windows partition, remember the minimum storage-space requirements in the previous section. Set a partition size that meets your needs, because you can't change its size later.
3. Format the Windows (BOOTCAMP) partition
When Boot Camp Assistant finishes, your Mac restarts to the Windows installer. If the installer asks where to install Windows, select the BOOTCAMP partition and click Format. In most cases, the installer selects and formats the BOOTCAMP partition automatically.
4. Install Windows
Unplug any external devices that aren't necessary during installation. Then click Next and follow the onscreen instructions to begin installing Windows.
5. Use the Boot Camp installer in Windows
After Windows installation completes, your Mac starts up in Windows and opens a 'Welcome to the Boot Camp installer' window. Follow the onscreen instructions to install Boot Camp and Windows support software (drivers). You will be asked to restart when done.
- If the Boot Camp installer never opens, open the Boot Camp installer manually and use it to complete Boot Camp installation.
- If you have an external display connected to a Thunderbolt 3 port on your Mac, the display will be blank (black, grey or blue) for up to 2 minutes during installation.
How to switch between Windows and macOS
Restart, then press and hold the Option (or Alt) ⌥ key during startup to switch between Windows and macOS.
Learn more
If you have one of these Intel-based Mac models using OS X El Capitan or later, you don't need a USB flash drive to install Windows:
- MacBook introduced in 2015 or later
- MacBook Air introduced in 2017 or later3
- MacBook Pro introduced in 2015 or later3
- iMac introduced in 2015 or later
- iMac Pro (all models)
- Mac Pro introduced in late 2013 or later
To remove Windows from your Mac, use Boot Camp Assistant, not any other utility.
For more information about using Windows on your Mac, open Boot Camp Assistant and click the Open Boot Camp Help button.
1. If you're using an iMac (Retina 5K, 27-inch, Late 2014) or iMac (27-inch, Late 2013) or iMac (27-inch, Late 2012) with a 3TB hard drive and macOS Mojave or later, learn about an alert you might see during installation.
2. For example, if your Mac has 128GB of memory, its startup disk must have at least 128GB of storage space available for Windows. To see how much memory your Mac has, choose Apple menu > About This Mac. To see how much storage space is available, click the Storage tab in the same window.
3. These Mac models were offered with 128GB hard drives as an option. Apple recommends 256GB or larger hard drives so that you can create a Boot Camp partition of at least 128GB.
Moving from your PC to your new Mac? Consider it done.
With macOS, you can move all the information from your old PC to your new Mac. Built-in Windows-to-Mac migration in macOS automatically transfers your documents, music, contacts, calendars, and email accounts (Outlook and Windows Live Mail), and puts them in the appropriate folders and applications on your new Mac. Just like that.
If you buy your Mac at an Apple Store, Personal Setup can help you get off to a great start.
Work with anyone.
Every Mac comes with Pages, Numbers, and Keynote — powerful productivity apps from Apple that help you create stunning documents, spreadsheets, and presentations. You can collaborate with one person or many people to create and edit Pages, Keynote, and Numbers files. And everyone can work on the same document at the same time — from across town or across the globe. You can also open, edit, and save Microsoft Word, Excel, and PowerPoint files with these apps, so you can easily work with others, regardless of whether they're on a Mac or PC.
Use Microsoft Office for Mac. Connect to Microsoft Exchange Server.
Fun fact: There's a version of Microsoft Office written just for Mac. So you can use Word, Excel, and PowerPoint on a Mac just like on a PC.
macOS also provides built-in support for the latest version of Microsoft Exchange Server. So you can use all the apps you love on your Mac, and have access to your mail, contacts, and calendar from the office, all at the same time.
Access your files from anywhere with iCloud.
Your Mac comes with iCloud Drive, which lets you safely store all your presentations, spreadsheets, PDFs, images, and any other kinds of files in iCloud. Then you can access them from any device, including your iPhone, iPad, iPod touch, Mac, or PC.1
Industry standard‑bearer.
Thanks to its support for industry standards, macOS works with virtually all email providers and websites. It also lets you view the most common file types, including Office documents, PDFs, images, text files, MP3s, videos, ZIP files, and more.
So if you're moving files from a PC or if your friends and colleagues send you files, you can rest assured they'll work beautifully on your Mac.
Relax. Your camera, printer, and mouse work, too.
Almost any device that connects to a computer via USB, audio cable, or Bluetooth will work with a Mac. That includes digital cameras, external hard drives, printers, keyboards, speakers, and even your right-click mouse. And with technologies like AirPrint and the array of class drivers included with macOS, you can start using these devices as soon as you plug them in — no need to manually download additional software.
A Mac can even run Windows.
Have a Windows application you need to use once in a while? No problem. Every new Mac lets you install and run Windows at native speeds, using a built-in utility called Boot Camp.
Setup is simple and safe for your Mac files. After you've completed the installation, you can boot up your Mac using either macOS or Windows. (That's why it's called Boot Camp.) Or if you want to run Windows and Mac applications at the same time — without rebooting — you can install Windows using VMware or Parallels software.2
Connect to PCs over a network.
The Finder not only lets you browse files on your Mac, it also makes it easy to find files on other computers — both Mac and PC — on your home network. Computers that allow file sharing automatically show up in the Shared section of the Finder sidebar, allowing you to browse files and folders you have permission to view.
Works on macOS
- Microsoft Office for Mac and Word, Excel, and PowerPoint documents created on a Mac or PC
- Windows using Boot Camp or third-party software
- Access to Microsoft Exchange Server in Mail, Contacts, and Calendar
- Virtually all email services and providers
- Popular file types such as PDF, JPG, ZIP, MP3, PSD, and more
- Digital cameras, printers, hard drives, mice, and keyboards with USB connections
- Wi‑Fi hotspots and Windows networks
- Text messaging with Skype, Facebook, WeChat, LINE, and more
