- Google Chrome Snipping Tool
- Snipping Tool Chrome Web Store
- Chrome Page Snipping Tool
- Google Chrome Snipping Tool
If you’re struggling to capture a screenshot in Chrome, you’re in the right place. It’s already 2021, so surely there’re many ways you can get this work done. But in this article, we’ll show you 4 easiest ways to take screenshots in Chrome.
You can use Snipping Tool to capture a screen shot, or snip, of any object on your screen, and then annotate, save, or share the image. Simply use a mouse or tablet pen to capture anything you want. This free tool lets you to cut the desired piece of your screen and email it instantly. The browser extensions have the most extensive options for capturing full Web page screenshots, and you take desktop software snapshots with Awesome Screenshot. As such, Awesome Screenshot is a great alternative to Windows 10’s Snipping Tool. Simple and convenient screenshot tool. Select an area, edit your screenshot and upload it to the server. Lightshot (screenshot tool) 7,178. Fun cool cursors for Chrome™. Use a big collection of free cursors or upload your own. Cool Cursors for Chrome™. Download Free Snipping Tool for Windows to create snips, save them on Google Drive, Dropbox, Amazon S3, FTP, or even send Web Requests. Free Snipping Tool has had 3 updates within the past 6 months. And here’s a quick guide to take screenshots in Chrome with Snipping Tool: On your keyboard, press the Windows logo key and R at the same time to invoke the Run box. Then type or paste snippingtool and click OK. In the Snipping Tool window, click New to capture a screenshot. Move the crosshair to the area of your screen that you want to.
4 easy ways to take screenshots in Chrome
Here’re 4 ways you can easily capture screenshots in Chrome. You can simply jump to the one that looks quickest, or you can try them all before deciding which one suits you the best.
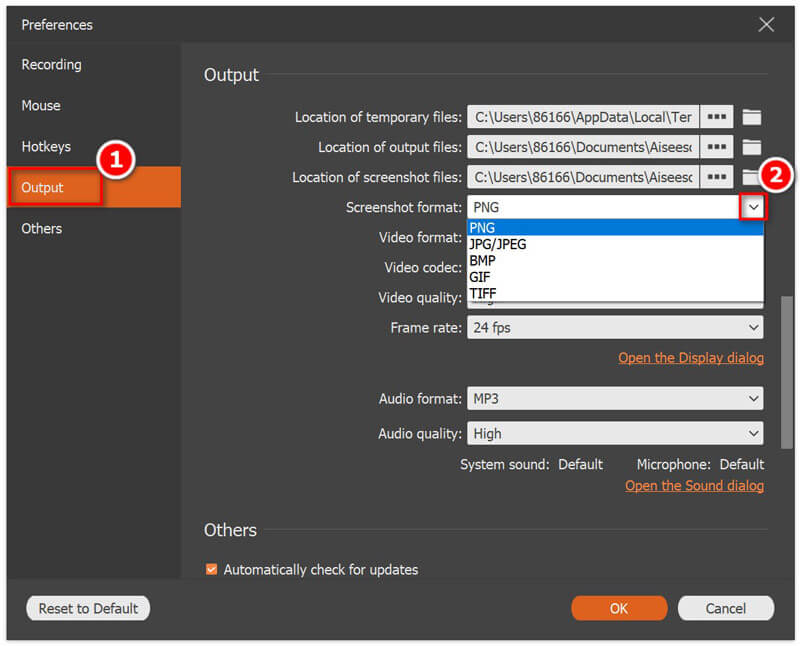
Method 1: Using the Windows Snipping Tool
Snipping Tool is a built-in screenshot utility included in Windows Vista and later. With this handy program, you can easily capture any part of your screen and do some simple editing. It also comes with a “Delay” function.
And here’s a quick guide to take screenshots in Chrome with Snipping Tool:
- On your keyboard, press the Windows logo key and R at the same time to invoke the Run box. Then type or paste snippingtool and click OK.
- In the Snipping Tool window, click New to capture a screenshot.
- Move the crosshair to the area of your screen that you want to capture, then drag to select the region.
- Once finished, you’ll see a pop-up window containing the screenshot of your selected region. You can then save or copy the screenshot to your clipboard.
Method 2: Using the Win + Shift + S keyboard shortcut (Windows 10)
Windows 10 provides lots of new features, one of them is the screenshot hotkey. With this convenient shortcut, you’re able to capture any part of your screen at anytime.
Here’s a quick example:
Google Chrome Snipping Tool
- On your keyboard, press the Windows logo key, Shift and S (the s key) at the same time. Then your screen gets dim, and you’ll find a toolbar at the top center.
- Select any desired area of the screen using your mouse cursor.
- Once you release the cursor, you’ll see a prompt saying the screenshot of the selected area has been copied to your clipboard. You can click the prompt to save or edit the snip.
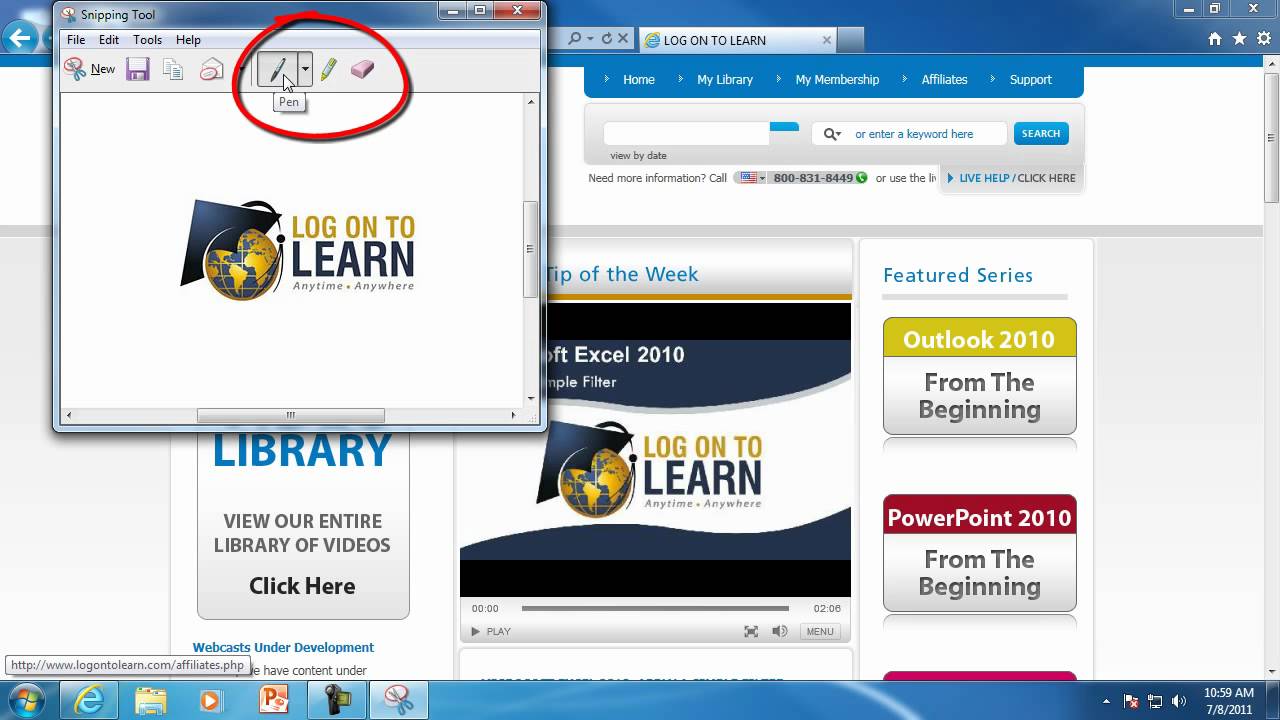
Method 3: Using Snagit – The best screen capture software
Surely you can use the Windows shortcut and Snipping Tool for your screenshot needs. But both of them provide only limited functions, and more often than not, these 2 methods aren’t so satisfying when you need to precisely and swiftly snip a window for advanced editing.
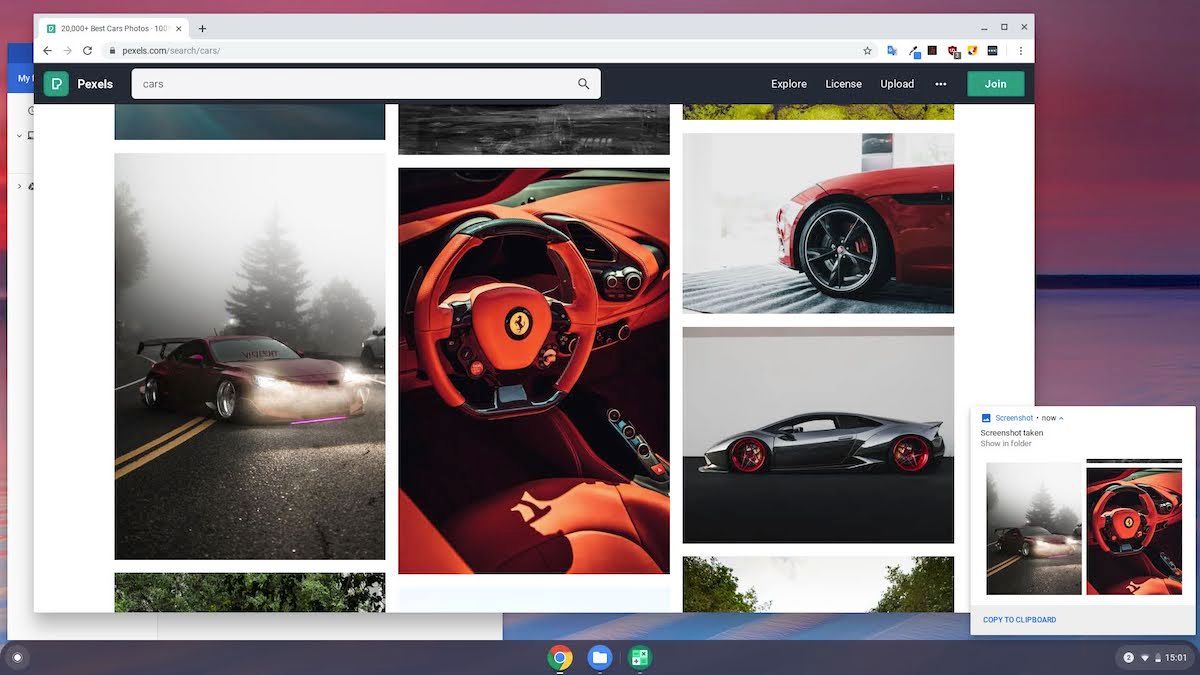
That’s why we recommend using Snagit, a lightweight and powerful screen capture utility. With Snagit, you can quickly capture an image, record a video, add your explanation, and create visual instruction. You can also use Snagit to capture a whole webpage, with a down-to-pixel precision.
And here’s a quick guide of how to take a screenshot with Snagit, with only a few clicks:
- Downloadand install Snagit.
- Run and sign in the program. Select Image from the left menu, then click the Capture button. (You can also add a screenshot hotkey)
- Hover over windows or regions to auto-select the area, then click it to capture the area. Or drag to select your desired area.
- Once you finish capturing, you’ll see the Snagit Editor window containing your screenshot. You can then edit, save and share the snip.
And for more detailed tutorials, please visit the Snagit official website.

Method 1: Using the Windows Snipping Tool
Snipping Tool is a built-in screenshot utility included in Windows Vista and later. With this handy program, you can easily capture any part of your screen and do some simple editing. It also comes with a “Delay” function.
And here’s a quick guide to take screenshots in Chrome with Snipping Tool:
- On your keyboard, press the Windows logo key and R at the same time to invoke the Run box. Then type or paste snippingtool and click OK.
- In the Snipping Tool window, click New to capture a screenshot.
- Move the crosshair to the area of your screen that you want to capture, then drag to select the region.
- Once finished, you’ll see a pop-up window containing the screenshot of your selected region. You can then save or copy the screenshot to your clipboard.
Method 2: Using the Win + Shift + S keyboard shortcut (Windows 10)
Windows 10 provides lots of new features, one of them is the screenshot hotkey. With this convenient shortcut, you’re able to capture any part of your screen at anytime.
Here’s a quick example:
Google Chrome Snipping Tool
- On your keyboard, press the Windows logo key, Shift and S (the s key) at the same time. Then your screen gets dim, and you’ll find a toolbar at the top center.
- Select any desired area of the screen using your mouse cursor.
- Once you release the cursor, you’ll see a prompt saying the screenshot of the selected area has been copied to your clipboard. You can click the prompt to save or edit the snip.
Method 3: Using Snagit – The best screen capture software
Surely you can use the Windows shortcut and Snipping Tool for your screenshot needs. But both of them provide only limited functions, and more often than not, these 2 methods aren’t so satisfying when you need to precisely and swiftly snip a window for advanced editing.
That’s why we recommend using Snagit, a lightweight and powerful screen capture utility. With Snagit, you can quickly capture an image, record a video, add your explanation, and create visual instruction. You can also use Snagit to capture a whole webpage, with a down-to-pixel precision.
And here’s a quick guide of how to take a screenshot with Snagit, with only a few clicks:
- Downloadand install Snagit.
- Run and sign in the program. Select Image from the left menu, then click the Capture button. (You can also add a screenshot hotkey)
- Hover over windows or regions to auto-select the area, then click it to capture the area. Or drag to select your desired area.
- Once you finish capturing, you’ll see the Snagit Editor window containing your screenshot. You can then edit, save and share the snip.
And for more detailed tutorials, please visit the Snagit official website.
Method 4: Take advantage of the developer tools
Chrome has built-in developer tools that include tons of so-called “hidden features“. This geeky feature is originally for web developers, but we can also use it to capture a desired area or a whole webpage.
Snipping Tool Chrome Web Store
Capture a desired area
With the Chrome developer tools, you can easily take screenshots of a specific area. Here’s how:
- Go to your target website. On your keyboard, press the F12 key to invoke the Devtools window.
- Press Ctrl, Shift and P at the same time to open the developer menu. Then type screenshot and select Capture area screenshot.
- Then your mouse cursor will turn into a crosshair. You can then drag to select the area you want to capture. The screenshot will be saved in your download directory.
Capture a whole webpage
Chrome Page Snipping Tool
You can even capture a whole webpage using the Chrome Devtools. Just follow these steps:
- Go to your target website. On your keyboard, press the F12 key to invoke the Devtools window.
- Press Ctrl, Shift and P at the same time to open the developer menu. Then type screenshot and select Capture full size screenshot.
- Then Chrome will capture and download the whole webpage. This might take up to a few minutes.
Google Chrome Snipping Tool
So these are 4 ways you can easily capture a screenshot in Chrome. If you have any questions or suggestions, please don’t hesitate to drop a comment.
