- Photos Library Amazon Photos Transfer Online
- Photos Library Amazon Photos Transfer To Computer
- Amazon Photos Desktop App
- Photos Library Amazon Photos Transfer Free
- Upload Mac Photos To Amazon Photos
Activate Auto-Save on Amazon Photos Android App. Activate Auto-Save on Amazon Photos iOS App. Activate the Backup Option on Amazon Photos Desktop App. The permissions for your Photos library may conflict with those for the Time Machine backup. Manually copy your library to an external storage device: Drag the Photos library (by default in the Pictures folder on your Mac) to your storage device to create a copy. If you have more than one photo library, be sure to back them all up. Jul 11, 2017 Uploading your Photos to Amazon Drive with the uploader app will keep your photos in their original directories even if Prime Photos doesn’t recognize those directories by default. Select “Albums” from the left hand navigation menu and then click on “Select Folders” at the bottom of the empty “Albums” screen.

Display your favorite travel photos
I’m ready for a rewind to last summer (or really any other summer!).
If you want to look back like I do, your Echo Show is the perfect place to display a picture that makes you happy — and helps you remember that, eventually, we will get back to those happier times.
Easily display your favorite photo on your Echo Show home screen:
- Open the Alexa app
- Tap “Devices” in the bottom navigation bar
- Tap “Echo & Alexa”
- Select your Echo Show device
- Scroll down to tap “Home Screen Background”
- Tap “Photos From This Phone”
- Select a photo from your phone’s photo library
- Tap the “Upload” button
Pro Tip #1

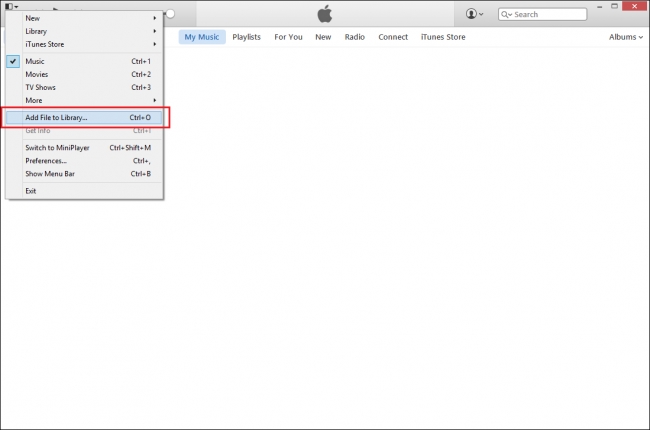
Your photo may take a few minutes to show up on your Echo Show’s display.
Photos Library Amazon Photos Transfer Online
Pro Tip #2
In case you were wondering, yes, that’s me in the image! It’s one of my favorite travel photos 🙂
Want to get fancy? Display a photo slideshow on your Amazon Echo!
If you can’t decide on your favorite vacation shot, why stop with one? You can have your Echo Show display slideshows of your favorite trips from your Facebook album or Amazon Photos account.
Photos Library Amazon Photos Transfer To Computer
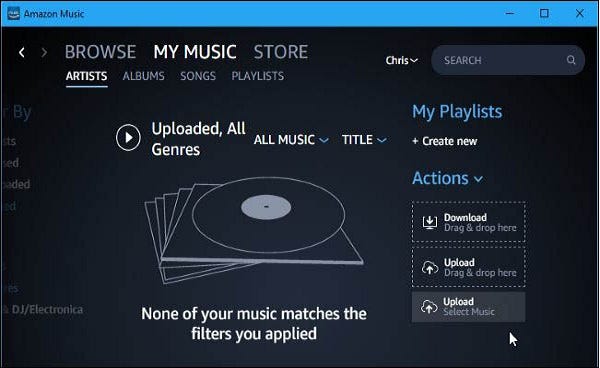
Display a slideshow of your favorite Facebook album:
- Open the Alexa app
- Tap the hamburger icon in the upper left corner
- Tap “Settings”
- Scroll down to tap “Photos”
- Tap “Link account” next to Facebook, and follow the prompts to let Alexa access your Facebook photos
- To display the photo slideshow, swipe down from the top of your Echo Show’s home screen
- Tap “Settings”
- Tap “Wallpaper & Clock” (For Echo Show 5, tap “Home & Clock” and then “Clock” > tap “Personal Photos” > tap “Background”)
- Select “Facebook” and tap “Change” to pick your album(s)!
Display a slideshow of your favorite Amazon Photos album:
- Follow steps #6 – 8
- Tap “Amazon Photos”
- Select the album(s) you want to display in the slideshow!
Pro Tip #3
Mac os update time. Amazon Photos offers free unlimited photo storage for Prime members, and you can stream them all to your Show. One person we know has her entire 30k+ collection of photos on display!
Amazon Photos Desktop App
Hi marianngabriella,Photos Library Amazon Photos Transfer Free
Thanks for posting your question in the Apple Support Community. I understand that you'd like to turn off the ability for your photos to sync between your devices.
It sounds like you have iCloud Photo Library enabled for your iCloud account. This allows you to keep the photos up to date on all of your devices. Any time you make a change on one device (like deleting a photo), that change happens on all other devices where your iCloud photo library is turned on. You have the option to either disable it on only one device, or all of your devices. You can follow the steps to turn it off here:
How do I turn off iCloud Photo Library on only one device?
You can turn off iCloud Photo Library on a single device when you follow these steps:
Upload Mac Photos To Amazon Photos
- On your iPhone, iPad, or iPod touch:
- If you use iOS 10.3 or later, go to Settings > [your name] > iCloud > Photos, then turn off iCloud Photo Library.
- If you use iOS 10.2 or earlier, go to Settings > iCloud > Photos and turn off iCloud Photo Library.
- On your Mac, go to System Preferences > iCloud > Options next to Photos, then deselect iCloud Photo Library.
- On your Apple TV 4K or Apple TV (4th generation), go to Settings > Accounts > iCloud. Under Photos, press Select to turn off iCloud Photo Library.
If you have Optimize Storage turned on, you might not have all of your original photos and videos on your device. To download the original photos and videos on your iOS device, go to Settings > [your name] > iCloud > Photos and select Download and Keep Originals. On your Mac, open Photos, choose Photos > Preferences, then select Download Originals to this Mac. Then you can turn off iCloud Photo Library. You can also select the photos and videos that you want to download from iCloud.com.
Before you turn off iCloud Photo Library, you might want to make a copy of your photos and videos.
How do I remove all iCloud Photo Library content from iCloud and my devices?
To turn off your iCloud Photo Library everywhere, follow these steps:
- On your iPhone, iPad, or iPod touch:
- If you use iOS 10.3 or later, go to Settings > [your name] > iCloud > iCloud Storage > Manage Storage > iCloud Photo Library, then select Disable and Delete.
- If you use iOS 10.2 or earlier, go to Settings > iCloud > Storage > Manage Storage > iCloud Photo Library, then select Disable and Delete.
- On your Mac, go to Apple menu > System Preferences > iCloud. Click Manage, select Photo Library, then select Disable and delete.

Display your favorite travel photos
I’m ready for a rewind to last summer (or really any other summer!).
If you want to look back like I do, your Echo Show is the perfect place to display a picture that makes you happy — and helps you remember that, eventually, we will get back to those happier times.
Easily display your favorite photo on your Echo Show home screen:
- Open the Alexa app
- Tap “Devices” in the bottom navigation bar
- Tap “Echo & Alexa”
- Select your Echo Show device
- Scroll down to tap “Home Screen Background”
- Tap “Photos From This Phone”
- Select a photo from your phone’s photo library
- Tap the “Upload” button
Pro Tip #1
Your photo may take a few minutes to show up on your Echo Show’s display.
Photos Library Amazon Photos Transfer Online
Pro Tip #2
In case you were wondering, yes, that’s me in the image! It’s one of my favorite travel photos 🙂
Want to get fancy? Display a photo slideshow on your Amazon Echo!
If you can’t decide on your favorite vacation shot, why stop with one? You can have your Echo Show display slideshows of your favorite trips from your Facebook album or Amazon Photos account.
Photos Library Amazon Photos Transfer To Computer
Display a slideshow of your favorite Facebook album:
- Open the Alexa app
- Tap the hamburger icon in the upper left corner
- Tap “Settings”
- Scroll down to tap “Photos”
- Tap “Link account” next to Facebook, and follow the prompts to let Alexa access your Facebook photos
- To display the photo slideshow, swipe down from the top of your Echo Show’s home screen
- Tap “Settings”
- Tap “Wallpaper & Clock” (For Echo Show 5, tap “Home & Clock” and then “Clock” > tap “Personal Photos” > tap “Background”)
- Select “Facebook” and tap “Change” to pick your album(s)!
Display a slideshow of your favorite Amazon Photos album:
- Follow steps #6 – 8
- Tap “Amazon Photos”
- Select the album(s) you want to display in the slideshow!
Pro Tip #3
Mac os update time. Amazon Photos offers free unlimited photo storage for Prime members, and you can stream them all to your Show. One person we know has her entire 30k+ collection of photos on display!
Amazon Photos Desktop App
Hi marianngabriella,Photos Library Amazon Photos Transfer Free
Thanks for posting your question in the Apple Support Community. I understand that you'd like to turn off the ability for your photos to sync between your devices.
It sounds like you have iCloud Photo Library enabled for your iCloud account. This allows you to keep the photos up to date on all of your devices. Any time you make a change on one device (like deleting a photo), that change happens on all other devices where your iCloud photo library is turned on. You have the option to either disable it on only one device, or all of your devices. You can follow the steps to turn it off here:
How do I turn off iCloud Photo Library on only one device?
You can turn off iCloud Photo Library on a single device when you follow these steps:
Upload Mac Photos To Amazon Photos
- On your iPhone, iPad, or iPod touch:
- If you use iOS 10.3 or later, go to Settings > [your name] > iCloud > Photos, then turn off iCloud Photo Library.
- If you use iOS 10.2 or earlier, go to Settings > iCloud > Photos and turn off iCloud Photo Library.
- On your Mac, go to System Preferences > iCloud > Options next to Photos, then deselect iCloud Photo Library.
- On your Apple TV 4K or Apple TV (4th generation), go to Settings > Accounts > iCloud. Under Photos, press Select to turn off iCloud Photo Library.
If you have Optimize Storage turned on, you might not have all of your original photos and videos on your device. To download the original photos and videos on your iOS device, go to Settings > [your name] > iCloud > Photos and select Download and Keep Originals. On your Mac, open Photos, choose Photos > Preferences, then select Download Originals to this Mac. Then you can turn off iCloud Photo Library. You can also select the photos and videos that you want to download from iCloud.com.
Before you turn off iCloud Photo Library, you might want to make a copy of your photos and videos.
How do I remove all iCloud Photo Library content from iCloud and my devices?
To turn off your iCloud Photo Library everywhere, follow these steps:
- On your iPhone, iPad, or iPod touch:
- If you use iOS 10.3 or later, go to Settings > [your name] > iCloud > iCloud Storage > Manage Storage > iCloud Photo Library, then select Disable and Delete.
- If you use iOS 10.2 or earlier, go to Settings > iCloud > Storage > Manage Storage > iCloud Photo Library, then select Disable and Delete.
- On your Mac, go to Apple menu > System Preferences > iCloud. Click Manage, select Photo Library, then select Disable and delete.
Imac mid 2011 os update. Photos and videos are stored in your account for 30 days. To download your photos and videos on your iOS device, go to Settings > [your name] > iCloud > Photos and select Download and Keep Originals. On your Mac, open Photos, choose Photos > Preferences, then select Download Originals to this Mac. You can also select the photos and videos that you want to download from iCloud.com.
Get help with your iCloud Photo Library
If you decide to turn off iCloud Photo Library on your devices, then you'll need to keep your photos up to date on your devices using another method. You can use these steps to Transfer photos and videos from your iPhone, iPad, or iPod touch.
Take care.
Apr 2, 2018 2:26 PM
